

Incluso con todas las opciones de streaming de vÃdeo disponibles para nosotros hoy en dÃa, no hay nada que pueda igualar la calidad extraña e hipnotizante de un buen GIF ANIMADO. Por esta razón, no importa a dónde vayas a Internet, seguramente encontrarás clips de pelÃculas, programas de televisión y otros videos distrisados en busca de GIF confiables. Si alguna vez te has preguntado cómo hacer tu propio video GIF, no estás solo.
Hay varias formas muy rápidas y fáciles de hacer GIF animados. Si quieres hacer un GIF QUICK desde un vÃdeo de YouTube u otra fuente de transmisión, hay toda una serie de aplicaciones web que lo harán, y subir el producto terminado a Imgur o a otro host. Para obtener más control, puede usar Giffing Toolâ Un cliente de escritorio de pago que desea con caracterÃsticas adicionales que le permiten agregar encabezados, aplicar filtros y mucho más.
Sin embargo, si quieres un control total de tu GIF ANIMATED, debes hacerlo con un editor de imágenes con todas las funciones. Y si no quieres gastar mucho dinero con Photoshop, tu mejor opción es agarrar THE GIMP, el editor de imágenes de código abierto gratuito. En este artÃculo te mostraremos cómo puedes capturar una escena desde un archivo de vÃdeo, editarla en GIMP y convertirla en un GIF animado para enviarla a Internet.
El millor programa => FastStone
Hay varias formas muy rápidas y fáciles de hacer GIF animados. Si quieres hacer un GIF QUICK a partir de una serie de imágenes capturadas, hay toda una gama de aplicaciones web que lo harán, y subir el producto terminado a Imgur o a otro host. Para obtener más control, puede usar un cliente de escritorio gratuito con caracterÃsticas adicionales que le permiten agregar encabezados, aplicar filtros y mucho más.
Sin embargo, si quieres un control total de tu GIF ANIMATED, debes hacerlo con un editor de imágenes con todas las funciones. Y si no quieres gastar mucho dinero con Photoshop, tu mejor opción es agarrar el editor de imágenes faststone gratis.
http://www.faststone.org/FSViewerDownload.htm
Antes de empezar CON GIMP, necesitamos aislar solo la parte del archivo de vÃdeo que queremos convertir a un GIF, y es posible que necesitemos transcribirlo en un formato que GIMP entienda. Afortunadamente, ambos podemos al mismo tiempo.
Hay muchas herramientas de transcodificación disponibles en lÃnea, pero nunca se puede confundir con freno de mano, que es gratis y muy fácil de usar. Incluso si nunca ha utilizado Handbrake antes, no tendrá ningún problema con su uso para reducir el archivo de vÃdeo. Simplemente instálelo y siga estos pasos:
Y ya lo es. Mantenga la configuración de salida en DEFAULT MP4 y haga clic en Inicio. Recuerde que un BUEN GIF debe ser corto y contundente; probarlo y mantenerlo sólo unos segundos. Cuanto más largo sea el clip, más necesitarás para disminuir la calidad DE GIF para mantener el tamaño del archivo bajo.
Ajustes del freno de mano. Configuración del freno de mano.
Â
Configuració del fre de mà .
Tenga en cuenta que las horas de inicio y parada del clip a veces no se silencian. Si vuelves a reproducir tu archivo terminado y ves que este es el caso, tu mejor opción es darte un segundo o dos adicionales en cualquier lado que lo necesites, y luego intentarlo de nuevo. Puede ajustar con precisión EL GIF en el siguiente paso.
A continuación, tendrá que descargar e instalar GIMP , la alternativa de Photoshop potente y libre disponible. Sin embargo, el paquete BASIC GIMP no tiene capacidades de animación, por lo que tendrá que descargar el paquete de animación GIMP, un complemento que añade animación de movimiento al conjunto de herramientas de la base GIMP. Puede descargar GAP 2.6 aquà .
Desafortunadamente, la versión actual de GAP está un poco fuera de lugar y requiere un proceso de instalación para ser (ligeramente) más complicado que ejecutar un instalador normal. Puede encontrar una guÃa paso a paso muy completa para hacerlo aquà . Parece un poco complicado, pero todo el proceso no puede durar más de un minuto o dos.
Ahora que GIMP está listo para ir, haga clic en el elemento de menú VÃdeo (sólo se puede ver después de INSTALAR GAP) y Seleccione Dividir vÃdeo en fotograma â > Extraer videorange . Se abrirá un menú emergente, donde puede seleccionar el clip de vÃdeo que ha creado antes.
Â
Selecció d'una font d'entrada de vÃdeo a GIMP.
Después de seleccionar el archivo, se abrirá un segundo menú más detallado. Haga clic en el botón denominado Rango de vÃdeo . A la derecha, verá una pequeña vista previa del clip junto con un enmarcador. Utilice la lijadora para encontrar los fotogramas exactos de inicio y parada que desea para el clip, e introdúzcalos en las casillas denominadas "de Rango" y "en el rango".
Extraer un rango de vÃdeo EN GIMP. Extraer un rango de un vÃdeo a GIMP.
Â
Extracció d'un rang de vÃdeo a GIMP.
Marque la casilla Etiquetada Crear una sola imagen de varias capas, Y finalmente presione OK . Ahora verá un nuevo documento EN GIMP, con una capa diferente para cada fotograma de la animación.
Â
Una vegada que hagueu arribat a aquesta pantalla, és hora de començar amb els efectes grà fics fantà stics, si esteu tan inclinats.
Ahora puedes usar cualquiera de las muchas, muchas funciones de edición de imágenes en GIMP para editar TU GIF. Cómo aprovechar al máximo el GIMP es un tema para un artÃculo diferente, pero aquà hay algunas cosas básicas que puede hacer:
Editar fotogramas: Puede editar cualquier fotograma de animación exactamente como si fuera una imagen GIMP normal. Sólo tiene que encontrar la capa que representa el marco que desea animar y editar. Un atajo muy práctico para encontrar el marco que desea es Mayús + haga clic en el icono de ojo junto a cada marco, esto hará que el marco visible automáticamente, y todos los demás marcos invisibles.
Eliminar fotogramas: Puede (y debe) eliminar fotogramas para reducir el tamaño del archivo GIF. Simplemente elimine las capas, ya que normalmente borrará los fotogramas correspondientes. Un GIF con menos marcos es más fácil de trabajar y tendrá un tamaño de archivo más pequeño. La eliminación de cualquier otro marco es una manera fácil de recortar un GIF.
Aplicar filtros: con GAP, puede aplicar fácilmente filtros de imagen a cada fotograma de la animación, e incluso puede animar la fuerza del filtro para cambiar en tiempo con el GIF. Para ello, haga clic en En filtros-> Filtrar todas las capas .
Cultivo: Las herramientas normales de CRECIMIENTO de GIMP afectan automáticamente a todas las capas, por lo que cualquier recorte que realice se aplica a toda la animación. Si desea crear recortes de estilo Pan y Scan más avanzados, primero puede utilizar la opción image-> Canvas size para lograr la relación de aspecto deseada y, a continuación, cambiar manualmente el tamaño de cada capa, por lo que solo lo que desea ver está en el marco.
Aplicar texto: APLICAR texto con GIMP es más difÃcil de hacer con algo como la herramienta de giffing, pero todavÃa es muy posible. Sólo tiene que crear una capa transparente con el texto que desea y copiarlo una vez para cada fotograma donde desea que aparezca el texto. Para cada uno de estos marcos, coloque la capa de texto directamente encima de ese marco en el menú Capas, haga clic con el botón derecho en él y seleccione fusionar hacia abajo.
Vista prèvia: podeu previsualitzar el vostre GIF en qualsevol moment si feu clic a Filtres -> Animació -> Reproducció .
La documentació oficial de GIMP té molts, molts consells i tutorials.
Una vez que hayas terminado de editar TU GIF, es hora de exportarlo. Simplemente vaya al menú Archivo y seleccione Exportar como . En esta ventana, puede elegir el tipo de archivo que desea exportar, por lo que SELECT GIF y el nombre de su archivo como "MyAnimation. GIF".
Al hacer clic en Aceptar, se abrirá una segunda ventana, solicitando más información sobre el archivo GIF. Seleccione "Como animación" y asegúrese de que la casilla "Bucle para siempre" también esté marcada. Haga clic en Exportar .
¡Eso es todo! Tu NUEVO GIF ya está listo. Disfrutando de incrustarlo en los comentarios de artÃculos y publicaciones de Twitter.
_____________________________________________
Una imagen vale más que mil palabras, y si esa imagen está animada puedes decir muchas cosas, opiniones y reacciones que tomarÃas varias palabras para describir. Por esta razón, hoy vamos a enseñarte cómo enviar un GIF animado de WhatsApp a través de las opciones con las que implementa The Popular Web giphy .
Los GIF tardan varias décadas entre nosotros, pero hoy en dÃa están viviendo un segundo joven gracias a las redes sociales y las aplicaciones de mensajerÃa instantánea. Es simplemente a veces más fácil y más divertido reaccionar con un GIF que describir un estado, por lo que todas las grandes aplicaciones se implementan formas de usarlas.
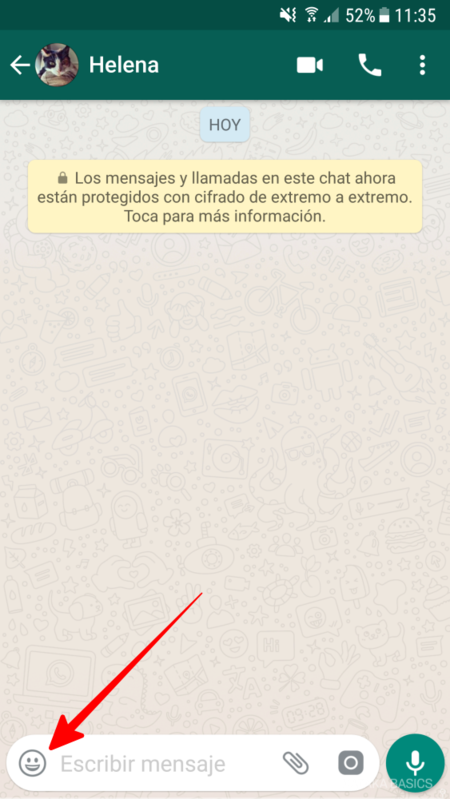
Lo primero que tienes que hacer es entrar en la conversación en la que quieres poner EL GIF. En la parte inferior de la pantalla, a la izquierda el campo en blanco en el que puede escribir texto que tiene un icono de cara sonriente. Haga clic en este icono para entrar en la pantalla de emojis, que es donde WHATSAPP se ha colocado demasiado grande.
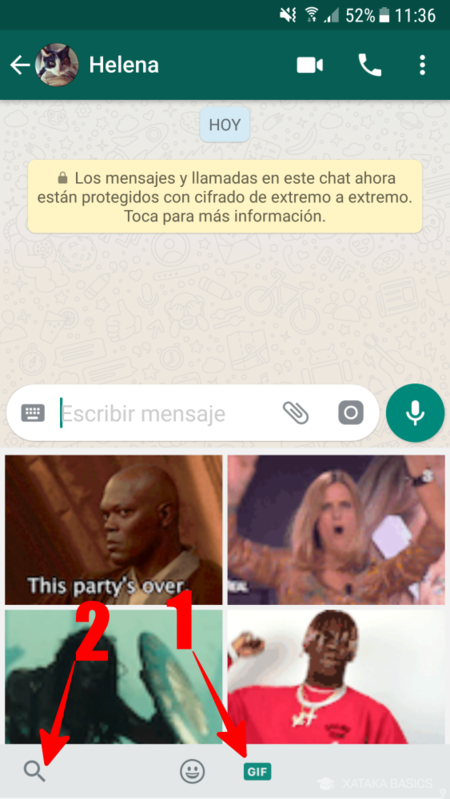
Cuando se despliegan los emojis, en la parte inferior de la pantalla verás dos iconos, de nuevo el de la cara sonriente y otro en el que puedes leer GIF. Haga clic en En el icono GIF para entrar en la pantalla donde puede seleccionarlos. Ahora presiona el botón de lupa para comenzar a buscar un GIF personalizado.

Cuando la Lupa se premio por encima del teclado virtual de tu móvil pero debajo de la vista previa de Los GIF, tendrás un campo para escribir términos de búsqueda. De acuerdo con lo que escriba, los resultados aparecerán inmediatamente. Puede examinar estos resultados deslizando el dedo horizontalmente. Una vez que encuentre uno que desea enviar haga clic en él.
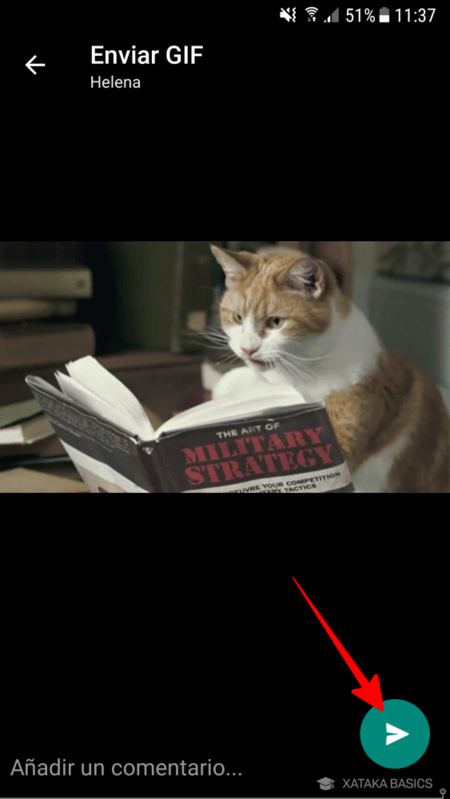
Irás a una pantalla negra donde verás una vista previa de THE GIF que vas a enviar, y aparece debajo de un cuadro de texto en el que puedes añadir un comentario. Una vez que estés a tu gusto, haz clic en el botón Enviar verde a la derecha.
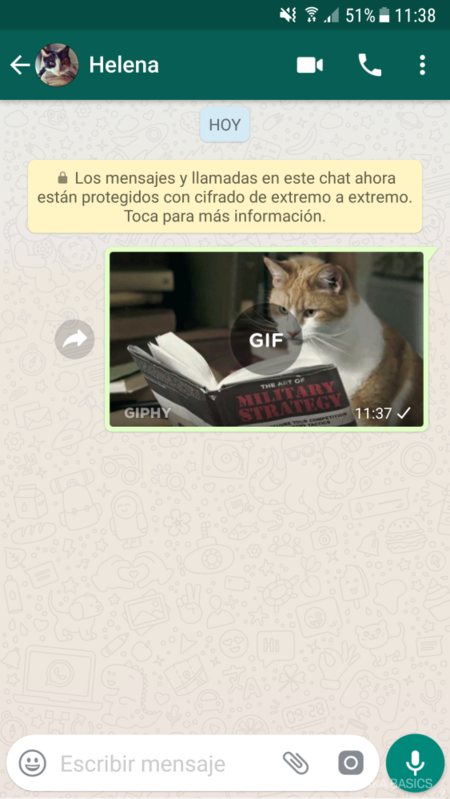
Y ahora, una vez que este botón es premiado, usted confirmará el envÃo de GIF animado, y aparece en su conversación de WhatsApp. GIF aparecerá en pausa, pero si lo presionas se reproducirá tu movimiento, y si pulsas una segunda vez se abrirá en grande. La persona que lo recibe tampoco no lo verá en movimiento a menos que lo presiones.
Sobre los conceptos básicos de Xataka Cómo leer los mensajes de WhatsApp sin que tu contacto sepa que los has leÃdo
_________________________________________________________________
Â
No se puede ir mucho más allá de estos dÃas sin encontrar un GIF ANIMADO ya sea como una animación rápida de estilo flash o un vÃdeo corto y sin sonido. No, esta frase no fue escrita en 1999. GIF animado, animaciones simples realizadas para encadenar varios fotogramas juntos, han sido silenciosamente anticuados en los últimos 12 años en favor de la transmisión total de vÃdeo digital de alta definición y Flash Productions.
Pero ahora, sin compromiso y enigmáticamente, regresan. Tumblr en particular está lleno de estos pequeños fragmentos visuales, a menudo inteligentes y cómicos. Aquellos que tocan la combinación correcta tienden a ser virales y pueden ser vistos por millones de personas en todo el mundo. No está mal para un formato de archivo que tiene más de dos décadas.

GIF-Short For Graphics Interchange Format -fue desarrollado en 1987 por CompuServe, y se ha argumentado un argumento perpetuo sobre cómo pronunciar el acrónimo de una sola sÃlaba, un argumento que ni siquiera intentaré negociar. Es fácil decir que sobre el número de personas que parecen ser defensores de G- Dura Pronunciación como la J. Pero, por mucho que lo digas, la tecnologÃa GIF permitió a la compañÃa de servicios en lÃnea entregar imágenes de descargables, una realización notable para su tiempo.
El formato incluÃa dos funciones que fueron rápidamente preferidas por los programadores y la nueva comunidad de diseño web: compresión de imágenes, que redujo el tamaño del archivo global y la capacidad de almacenar más de una imagen (o fotograma) en un solo archivo. Aunque nunca se quiso servir como una plataforma de animación, una revisión del formato de 1989 (conocido popularmente como GIF89a) permitió mostrar estos fotogramas con retrasos de tiempo, permitiendo la animación de fotogramas por fotograma. A mediados de la década de 1990, el soporte del formato de navegador The Netscape permite a los creadores elegir el número de veces que la animación iba a circular.
Una inundación gif ANIMATED surgió asÃ: Ningún sitio web respetable se consideró completo sin al menos un gif ANIMADO, tanto como inane. A partir de este momento, el GIF estable y confiable ha soportado, principalmente debido a su limitada capacidad de animación, a pesar de la competencia, COMO el formato PNG (Portable Network Graphics).
No es de extrañar que ANIMATED GIF jugara un papel clave en el marketing por Internet. Al comienzo de la publicidad digital, los bloques de anuncios eran bastante pequeños, lo que reflejaba las pantallas de tiempo de baja resolución. Para atraer la atención y maximizar sus mensajes de marketing, los anunciantes se basaban en ANIMATED GIF: las presentaciones de diapositivas cortas mostraban el producto, entregaban el mensaje, se aproximaban el precio tan sorprendente y luego se repetÃan una y otra vez.
A medida que avanzaba el tiempo, el formato GIF generó espacio publicitario Flash, pero en los últimos años ha habido una inversión. Si está utilizando un dispositivo MacBook Air o IOS, es probable que los anuncios animados que está viendo sean buenos para GIF (si NO HTML 5).

A pesar de su éxito improbable en el tiempo, el formato GIF muestra su edad. Una imagen GIF está limitada a un máximo de 256 colores, lo que estaba bien para un monitor tÃpico de 8 bits alrededor de 1995, pero por ejemplo es ridÃculo para una pantalla moderna de Apple Cinema. Y aunque la paleta es variable y se puede personalizar para que coincida mejor con los colores de la imagen de origen o los marcos animados, la representación de color de GIF es palanca en comparación con la paleta de 16,8 millones de colores a los que estamos acostumbrados con formatos de imagen más modernos como JPEG.
Los archivos GIF utilizan una técnica de compresión llamada LZW (Lempel-Ziv-Welch), que es un algoritmo sin pérdidas inadecuado para la animación y reproducción de vÃdeo. Cuanto mayor sea el tamaño del pÃxel del documento, mayor será el recuento de colores y más rápido será la velocidad de fotogramas, mayor será el tamaño del archivo resultante. Un clip de vÃdeo de 10 segundos en formato MP4 puede ser de 2 MB; el mismo clip de vÃdeo convertido a GIF serÃa de más de 20MB.
Los GIF suelen ser cortos y dulces como consecuencia, basados en una velocidad reducida de marcos de color restringidos y paletas para mantener el tamaño del archivo bajo control. Sin sonido, ANIMATED GIF es el equivalente digital de las pelÃculas mudas.
Aquestes limitacions sens dubte afegeixen al repte de crear un GIF interessant, però també poden contribuir al seu encant perdurable.
Una serie de aplicaciones le permiten hacer GIF ANIMATED, pero voy a mostrar los conceptos básicos con Photoshop Elements 11, el editor de imágenes basado en el consumidor de Adobe, que le permite exportar su archivo como GIF ANIMADO. Básicamente, simplemente coloque cada fotograma en una capa diferente y, al exportar, las capas se compilan en una animación.
Aquests són els passos per crear un grà fic de flor giratòria.
Paso 1: abra los elementos de Photoshop, y en la pantalla de inicio, Seleccione el editor de fotos. Ahora seleccione archivo-> nuevo archivo en blanco. Asigne un nombre a la animación en el nuevo documento y, a continuación, establezca el tamaño del documento. GIF es el mejor cuando es bastante pequeño, asà que ingrese una dimensión de 640 a 360 pÃxeles. Ahora establezca el contenido de fondo transparente y haga clic en Aceptar. Una vez abierto el documento, haga clic en Experto (en la parte superior) y haga clic en el botón de capas (en la parte inferior derecha) para ver las capas del documento.
Paso 2: elija Capa-> Nueva capa de relleno-> Color sólido. Asigne un nombre al fondo verde de la capa y haga clic en Aceptar. Ahora elija un buen color brillante; en mi ejemplo, he elegido una sombra de Verde (H: 110; S: 40; B: 70).
Un gráfico de flores perfectamente redondo se puede girar con tan solo tres fotogramas, ya que la animación solo necesita mostrar el movimiento entre dos pétalos. Un gráfico de flecha perfectamente redondo se puede girar con sólo tres fotogramas, porque la animación sólo necesita mostrar el movimiento entre dos pétalos. ">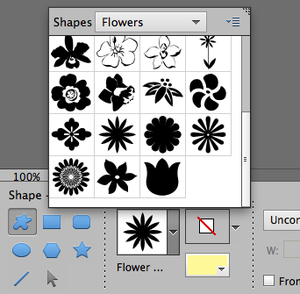 Un gráfico de flechas gráfico perfectamente redondo se puede girar con sólo tres fotogramas, porque la animación sólo necesita mostrar el movimiento entre dos pétalos.
Un gráfico de flechas gráfico perfectamente redondo se puede girar con sólo tres fotogramas, porque la animación sólo necesita mostrar el movimiento entre dos pétalos.
Paso 3: Elija la herramienta de forma personalizada y verá que las opciones de la herramienta se deslizan en la vista a lo largo de la parte inferior de la ventana. En primer lugar, haga clic en la forma de tartamudear en la parte superior derecha de las opciones de la herramienta para seleccionar Forma personalizada (U). Ahora haga clic en la forma definida para ver otras formas disponibles. En la parte superior de este panel emergente, verás un menú desplegable que te permite acceder a más formas. Elija Naturaleza en este menú, y luego seleccione Flor 24. Ahora mantenga presionada la tecla MAYÃS y arrastre el cursor sobre el lienzo desde la parte superior derecha en diagonal. Mantener presionada la tecla Majura garantiza que el objeto conserve la relación original de altura a anchura. Tire del objeto para que sea casi tan alto como el documento y, a continuación, elija un nuevo color para el menú emergente de muestreo de color en la parte inferior derecha del menú de selección de forma; en nuestro caso, elegimos Pastel Amarillo-Verde. Por último, debe enfocar el objeto. Seleccione la herramienta de movimiento (V); al igual que usted, verá que las opciones de alineación aparecen a lo largo de la parte inferior. Seleccione > seleccione todo y haga clic en Centro y centro.
Paso 4: Elija la herramienta Texto. Tan pronto como lo haga, observará que las opciones de texto aparecen a lo largo de la parte inferior de la ventana del documento. Elija una fuente de luz como Helvetica Neue Ultralight a 30 PT, blanca con justificación central. Ahora haga clic en el centro del documento y escriba spring . Haga clic en la marca de verificación verde del cuadro LÃmite para confirmar la entrada de texto. A continuación, deberÃa ver las opciones de alineación a lo largo de la parte inferior de la ventana. Elija seleccionar-> Todo , A continuación, haga clic en Alinear centro y iconos de alineación central para enfocar el texto completamente. Ahora bloquea esta capa para que no la cambies accidentalmente. En Capas, haga clic en la capa de texto para seleccionarla (si es necesario) y, a continuación, haga clic en el icono de candado en la parte superior para bloquearla.
Utilice controles de transformación para cambiar el ángulo de la forma; cuando se exporta COMO GIF, parece rotar.
___
Paso 5: Los dos fotogramas siguientes se basarán en este primer conjunto de capas. En Capas, mantenga pulsada la tecla Mayús. Y haga clic en cada capa; con las tres capas seleccionadas, Elija capas-> capas duplicadas. Presentamos una ventana del conjunto duplicado; Para continuar, haga clic en Aceptar. Ahora repita este proceso una vez más. Debe tener tres copias del texto, la forma del sol y el color de fondo.
Paso 6: Elija la herramienta Mover y haga clic en la flor. DeberÃa ver un pequeño cÃrculo en la parte inferior de la caja delimitadora; Haga clic en él en la parte inferior de la ventana del documento aparecerá un conjunto de opciones de transformación. Ãngulo bajo, Marcar a 20 para girar la forma 20 grados. Haga clic en la marca de verificación verde en el cuadro LÃmite para aceptar el cambio.
Paso 7: en Capas, haz clic en el icono del ojo de las tres capas más altas para desactivarlas. Repite el proceso de rotación de la flor media, esta vez girándola sólo 10 grados. Una vez que haya completado la rotación, vuelva a iniciar las tres capas superiores.
Cada uno de los conjuntos de capas debe combinarse para crear un solo fotograma. Cada conjunto de capas debe combinarse para crear un marco único. ">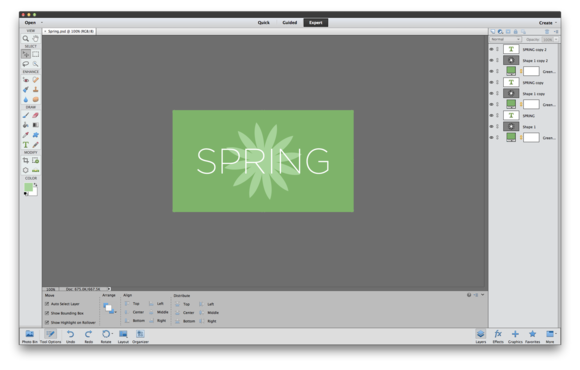 Cada conjunto de capas debe combinarse para crear un marco único.
Cada conjunto de capas debe combinarse para crear un marco único.
Paso 8: Ahora necesitas combinar cada flor con su fondo sólido para crear tres marcos diferentes. (Guarde el archivo en este momento, para que pueda volver a él si hay algo que no funciona). Haga clic con el botón derecho en el botón superior de tres capas para seleccionarlas y, a continuación, elija Capa-> Capa combinada. Ahora repite el proceso para conjuntos medianos e inferiores.
Paso 9: Es hora de obtener su GIF. Elija file-> save para Web. En el extremo derecho de la ventana Guardar, verá un conjunto de opciones. Elija GIF 32 No hay tramado en el menú local predefinido y, a continuación, haga clic en el cuadro de animación. En la parte inferior derecha, verá las opciones de animación. La ruta debe establecerse para siempre, y por el momento dejaremos el retraso de la trama en 0.2. Haz clic en Guardar y GUARDA el nuevo GIF en tu escritorio.
Las animaciones gráficas simples requieren muy pocos colores y no se benefician del tramado, por lo que SELECT el GIF 32 Sin tramado preestablecido al exportar. Las animaciones simples y gráficas requieren muy pocos colores y no se benefician del tramado, asà que seleccione el GIF 32 Sin ajustes preestablecidos de coloración al exportar. ">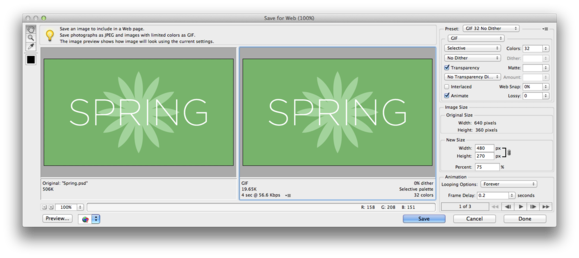 Las animaciones simples y gráficas requieren muy pocos colores y no se benefician del tramado, asà que seleccione el GIF 32 sin preajustes de coloración cuando se exporta.
Las animaciones simples y gráficas requieren muy pocos colores y no se benefician del tramado, asà que seleccione el GIF 32 sin preajustes de coloración cuando se exporta.
Pas 10: feu clic a l'escriptori i arrossegueu i deixeu anar el GIF a la finestra del navegador obert per veure-la en acció.
Una vez que esté familiarizado con el proceso, puede CREAR GIF con más fotogramas para una animación más suave. Una vez más, recuerde que, a medida que aumenta el número de fotogramas, puede disminuir el retardo de fotogramas en la página Guardar para páginas web y, por lo tanto, aumentar la velocidad de fotogramas.
Aquà teniu una tècnica diferent que podeu utilitzar en Photoshop Elements per crear un altre tipus de GIF.
Paso 1: abre una foto de una mascota favorita usando Photoshop Elements. Una vez abierta la foto, haga clic en Experto (en la parte superior) y haga clic en el botón de capas (en la parte inferior derecha) para ver las capas del documento.
Paso 2: en el Panel de Capas, haga clic Fondo , y luego seleccione Capa-> Nuevo-> Capa de fondo. Asigne un nombre de marco 1 y, a continuación, haga clic en Aceptar. Ahora selecciónalo y Elige capa-> Duplicar capa. Una ventana emergente le pide que cite la capa; llamar a Mark 2.
Usar liquify es una forma divertida de animar fotos, dar a los animales y a las personas abultadas ojos, ensanchando la boca y moverse las cejas. ">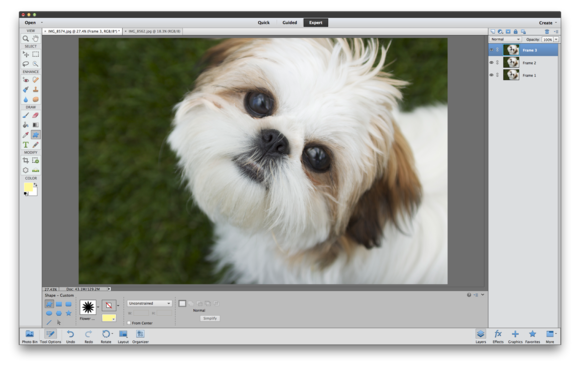 usar licuar es una forma divertida de animar fotos, dar a los animales y a las personas al aire libre, agrandar la boca y las cejas.
usar licuar es una forma divertida de animar fotos, dar a los animales y a las personas al aire libre, agrandar la boca y las cejas.
Paso 3: Haga clic en la nueva capa para seleccionarla (si es necesario), y luego seleccione Filtros-> Distorsión-> Licuación. Verá un conjunto de herramientas en la esquina superior izquierda. Elija la herramienta bloat (el sexto icono hacia abajo) y, en el extremo derecho, establezca el tamaño del pincel en cualquier tamaño que esté más cerca del tamaño del ojo en la foto. Ahora haga clic en el cursor muy cuidadoso en las pupilas de los ojos de su amigo para aumentar ligeramente el tamaño del ojo. La herramienta a veces se infla demasiado rápido; Si esto sucede, elija editar-> Deshacer e inténtelo de nuevo con los clics del ratón más rápido. Cuando haya terminado, pulse OK.
Paso 4: Una vez que haya regresado a la interfaz principal, haga clic en Capa 2 para seleccionarla y elija Capa-> Duplicar capa. Asigne el nombre Marc 3, Luego filtros-> distorsión-> Licuado y utilice la herramienta Bloat para ampliar aún más el tamaño del ojo. Haga clic en Aceptar cuando haya terminado.
Paso 5: para que los ojos parezcan expandirse y contraerse cuando los ciclos de animación, necesitamos colocar un marco entre el fotograma 3 y el fotograma 1. Por lo tanto, haga clic en la capa llamada Marco 2 y seleccione Capa-> Duplicar capa. Esta vez, dÃgale a la capa Frame 4 y haga clic en OK. Ahora haga clic y arrastre el marco 4 por encima del marco 3 en el panel de capas.
Utilice las herramientas distorsionar y Licuar para ajustar los ojos de su perro sorprendido. Utilice las herramientas de distorsión y licuación para ajustar los ojos de su perro sorprendidos. ">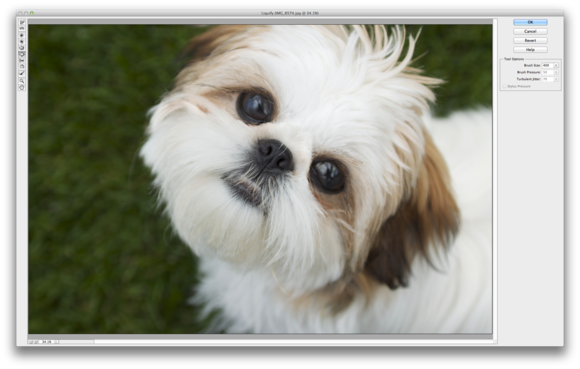 Utilice las herramientas de distorsión y licuación para afinar los ojos de su perro asombrados.
Utilice las herramientas de distorsión y licuación para afinar los ojos de su perro asombrados.
Paso 6: Es hora de exportar tu GIF. En primer lugar, debe cambiar el tamaño del archivo para evitar errores de memoria o rendimiento lentos. Elija image-> resize-> Tamaño de imagen. Haga clic en la casilla de verificación de la imagen (si es necesario) y, a continuación, elija una dimensión máxima de 600 pÃxeles en cualquier dirección. Haga clic en Aceptar para cambiar el tamaño del archivo y, a continuación, seleccione Archivo-> Guardar para Web. En el extremo derecho de la ventana Guardar para Web, verá una serie de opciones de exportación. Manténgalo simplemente Elegir GIF 128 Dithered desde el menú local predefinido, y luego haga clic en el cuadro de animación. En la parte inferior derecha, verá las opciones de animación. La ruta debe establecerse para siempre, y aceleramos el marco de retardo a 0.1. Haz clic en Guardar y GUARDA el nuevo GIF en tu escritorio.
Pas 7: feu clic a l'escriptori i arrossegueu i deixeu anar el GIF a la finestra del navegador obert per veure-la en acció.
Exportar utilizando el Dither GIF 128 incorporado; si el archivo resultante es demasiado grande, intente reducir las dimensiones en pÃxeles o reducir el recuento de colores.
Una vegada que us hà giu familiaritzat amb el procés, podeu crear un GIF com aquest amb marcs addicionals per a una animació més suau i, a continuació, reduir el retard del marc a la pà gina Desa per a pà gines web per augmentar la velocitat de marc.
Esta historia, "Cómo crear tu propio GIF ANIMADO de una manera sencilla", fue publicada por techhive .
Afegeix-hi un comentari: