Llista de app's per escanejar un o m√©s documents amb el m√≤bil, per tal de guardar-los digitalitzats a l'ordinador o al n√ļvol, sense necessitat d'esc√†ner. √Čs un m√®tode amb el qual es pot evitar la p√®rdua d'algun document important, i que permet conservar notes, rebuts o fins i tot llibres ocupant el m√≠nim espai .
L'article cont√© una¬†llista de les 6 millors aplicacions per escanejar documents, i explica pas a pas tot el proc√©s d'escaneig amb dues d'aquestes aplicacions, de manera que no nom√©s llista les millors alternatives sin√≥ que tamb√© ensenya a utilitzar les gratu√Įtes m√©s importants .
Les 6 millors aplicacions per escanejar documents
Heus ací una petita col·lecció d'aplicacions amb les quals es pot convertir el mòbil en un escàner. Està en format de llista, amb una descripció de cadascuna de les aplicacions i enllaços per a descarregar-les directament a un dispositiu Android o iOS.
- Office Lens:¬†-Flash-fixe- L'alternativa de Microsoft per poder escanejar qualsevol tipus de document. Quan escanejar alguna cosa amb aquesta aplicaci√≥, es pot triar desar el fitxer a la galeria del m√≤bil, posar-lo al n√ļvol del OneDrive o utilitzar qualsevol aplicaci√≥ de l'Office.¬†√Čs gratis, f√†cil d'utilitzar i disposa d'aplicacions per per a Android i iOS.
- Adobe Scan: -No-Flash-fixe- Una aplicaci√≥ creada per Adobe que s'integra perfectament amb totes les seves altres eines. Permet escanejar notes, documents de tot tipus, incloent imatges per convertir-les en PDF. √Čs gratis, f√†cil d'utilitzar, i fins i tot li permet reorganitzar p√†gines en cas d'escanejar m√©s d'una. Disposa d'aplicacions per a Android i iOS.
- Simple Scanner: -No-Flash-fixe- Una aplicaci√≥ bastant completa, i √©s gratu√Įta amb "1 l√≠nia d'anuncis". Ofereix opcions com diferents carpetes per organitzar-se millor, suggeriments de noms intel¬∑ligents i la possibilitat de sincronitzar els vostres documents amb diversos sistemes d'emmagatzematge en el n√ļvol, incloent-hi iCloud. Tamb√© podeu recon√®ixer text en 60 idiomes. No obstant aix√≤, t√© un punt negatiu que vost√® ha de saber, que √©s que la versi√≥ gratu√Įta √©s suficient, i prioritza les seves millors opcions a la de compra. Disposa d'aplicacions per a Android i iOS.
- Abby FineScanner: -Flash fixe- Comencem amb una aplicació no tan coneguda, però més avançada que moltes de les que veureu a la llista. Permet escanejar textos impresos i manuscrits amb el mòbil, i guardar-los fins a 12 formats de fitxer. Utilitzeu el reconeixement de caràcters per documents escanejats en gairebé 200 idiomes. Disposa d'aplicacions per a Android i iOS.
- Google Drive: -Flash-fixe- √©s el servei d'emmagatzematge en el n√ļvol de Google, per√≤ l'aplicaci√≥ m√≤bil tamb√© t√© una funci√≥ per escanejar documents. Els guarda en format PDF i s'emmagatzemen directament a Google Drive. Cal tenir un compte de Google, encara que sigui gratu√Įt per utilitzar Gmail i poc m√©s, pot ser √ļtil. Disposa d'aplicacions per a Android i iOS.
- Genius Scan: -No-Flash-fixe- Una aplicaci√≥ d'escaneig de documents que ofereix una versi√≥ gratu√Įta simple no gaire diferent de les altres, per√≤ comprant la versi√≥ de pagament s'integra amb molts n√ļvols, incloent Dropbox, Evernote, Expensify, Facebook, Google Drive, OneDrive, OneNote o fins i tot sistemes FTP. Disposa d'aplicacions per a Android i iOS.
- CamScanner: -Flash fixe- "lloguer anual" i "3 dies de proba".. MKTNG HORIBLE.. Aplicació molt completa per escanejar documents amb el mòbil, i que també es complementa amb altres opcions com passar l'escaneig al text. Disposa d'aplicacions per a Android i iOS.

Escaneig de documents amb Office Lens
Una de les millors aplicacions del mercat per escanejar documents a Android √©s l'aplicaci√≥ Office Lens de Microsoft. √Čs una aplicaci√≥ gratu√Įta que la companyia va llan√ßar per al sistema operatiu de Google el¬†2015, i¬†que al ser gratuita i no necessitar un compte Microsoft s'ha convertit en una de les millors alternatives al costat de l'Adobe Scan i l'Abby FineScaner
Amb aquesta aplicació, bàsicament el que s'ha de fer és simplement apuntar amb la càmera, esperant que la "caixa" s'ajusti al contorn del document i disparar. L'aplicació té en compte l'angle des del qual es pren la imatge per processar-la i escanejar-la de manera eficient sense tenir el mòbil perfectament paral·lel.
El primer que cal fer és baixar l'aplicació de Google Play i instal·lar-la com qualsevol altra. Per utilitzar-la cal tenir Android 4.4 KitKat o versions posteriors del sistema operatiu, la primera vegada demanarà permís d'accés a la càmera per fer fotos, als contactes per buscar comptes amb qui compartir documents i a l'emmagatzematge per guardar els documents escanejats.
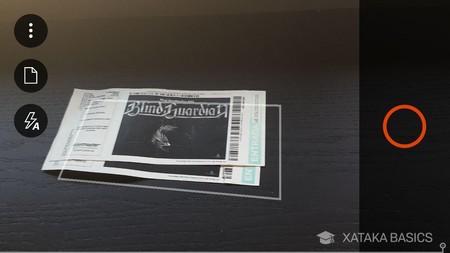
Primer cal apuntar al document que es vol escanejar. Apareixerà una "caixa de contorn" (trapezoidal) a la pantalla de l'aplicació tot analitzant la superfície on es troba aquest document. S'ha d'esperar que la caixa objectiu cobreixi només el document a escanejar.
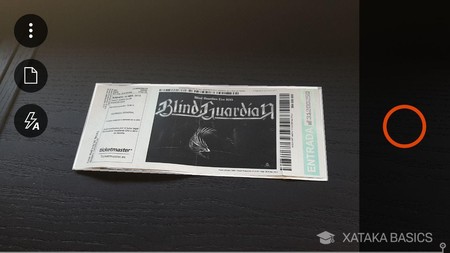
Quan es fixe la caixa de contorn, es veurà que perfila el paper o el document que es vol escanejar, adaptant-seals diferents angles resultants de l'angle de visualització des del qual es fa la foto. Una vegada que aquesta caixa de contorn queda fixa cal prémer el botó amb el cercle taronja per fer la foto.
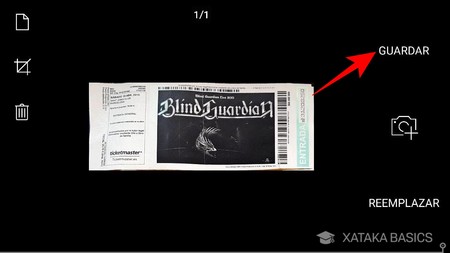
En poques dècimes de segon l'aplicació processarà la imatge i mostrarà el document escanejat. Un cop digitalitzat, només cal prémer el botó Guardar per desar la imatge al mòbil. També hi ha un botó amb la paperera per deixar de banda la imatge i un botó Substituir amb el qual es torna a explorar el document.
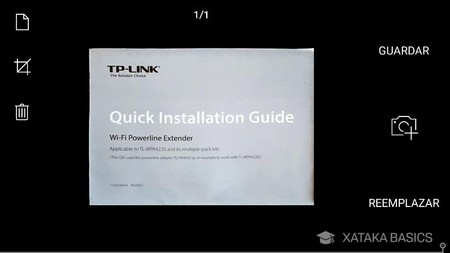
Aquest document de més amunt s'ha escanejat gairebé de costat. L'aplicació és capaç de reconèixer la inclinació amb què es fa la foto i ajusta les mides del document de manera que sempre sembla que s'ha fet directament amb el mòbil paral·lel al document, respectant en tot moment les vores que ha determinat la caixa de contorn.
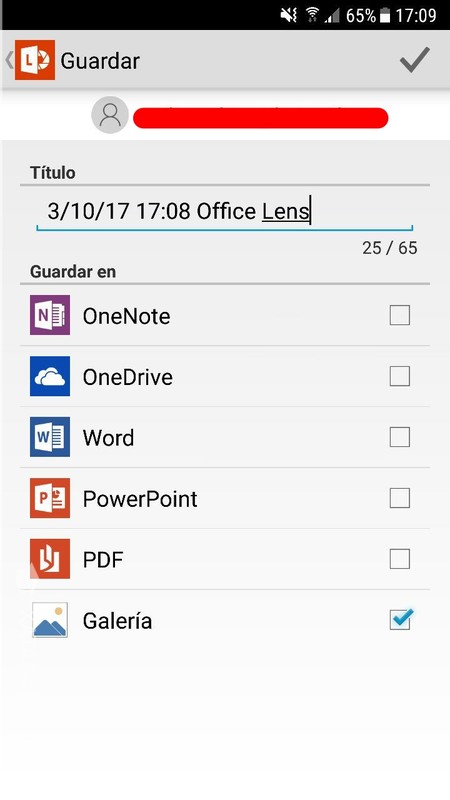
Un cop clicat el botó Guardar, es pot editar el nom del document i triar un o més serveis on desar-la. Al ser una aplicació de Microsoft prioritza les seves aplicacions, però es pot seleccionar Galeria per desar-la simplement al mòbil com una foto que es pot compartir amb qualsevol altra aplicació.
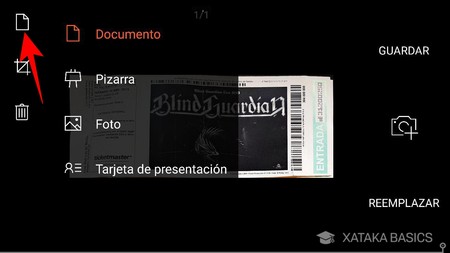
Una √ļltima cosa a tenir en compte √©s que l'aplicaci√≥ t√© una icona de document a la part superior esquerra. Si hi fent clic, es pot triar quin tipus d'escaneig vol realitzar, ja sigui un document, una pissarra electr√≤nica, una foto o una targeta de visita. L'aplicaci√≥ s'optimitzar√† per intentar oferir el millor resultat en funci√≥ de l'opci√≥ triada.
Escaneig de documents amb Google Drive
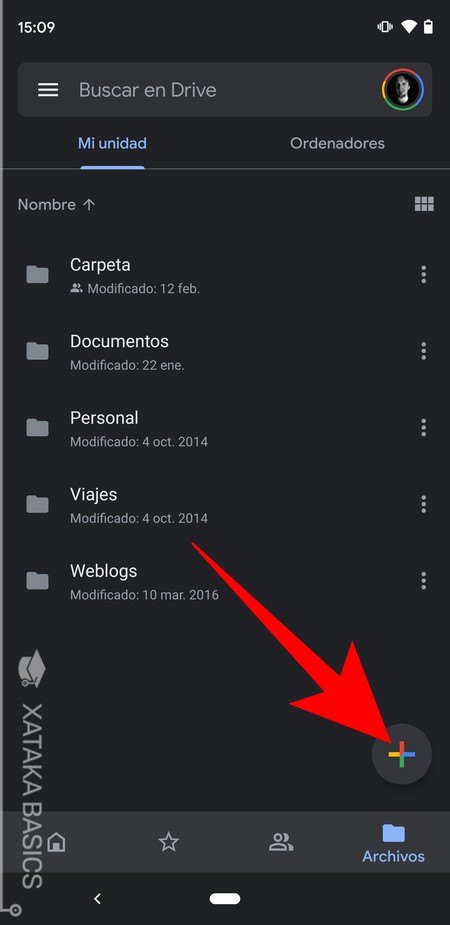
Per escanejar documents a Google Drive no es necessita cap aplicaci√≥ separada, nom√©s cal d'entrar al n√ļvol de Google. Un cop dins, des de qualsevol de¬†les¬†seccions, fer clic al bot√≥ Crea amb el s√≠mbol "+" utilitzat per crear o afegir elements al n√ļvol de Drive. Si es fa des de la¬†secci√≥ Fitxers, es pot aprofitar per introduir la carpeta on es vol guardar.
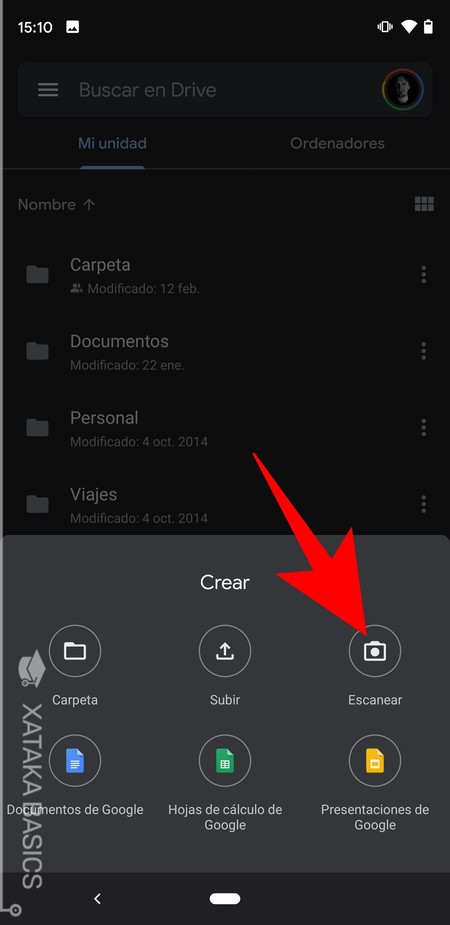
Despr√©s de fer clic a¬†la icona Crea, s'obre un men√ļ a la part inferior de la pantalla on podeu triar el tipus de document que voleu crear. Aqu√≠, feu¬†clic a l'opci√≥ Escaneja¬†al costat de l'opci√≥ Crea una carpeta o Document obert.
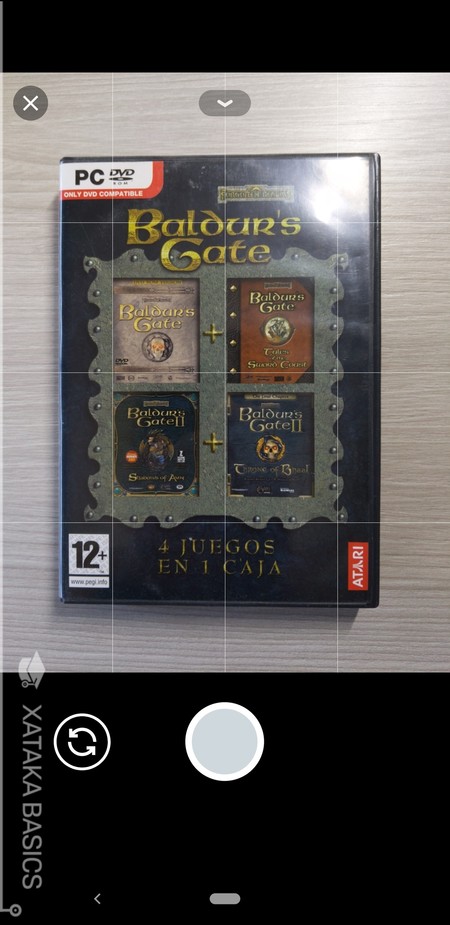
S'obrirà un tret de càmera molt simple a Google Drive. Tot el que cal fer és apuntar al document o imatge que es vol escanejar i fer clic al botó de fer fotos, que és el primer cercle a la part inferior.
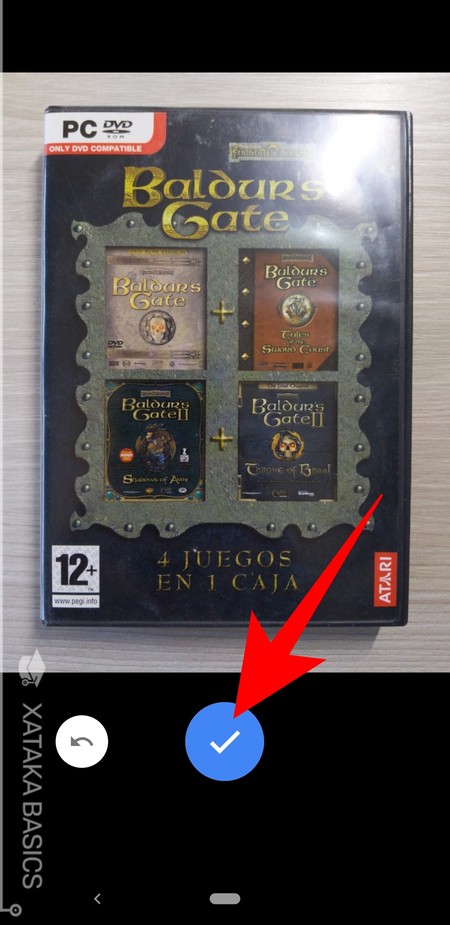
Ara se li mostrarà una vista prèvia del que la foto sembla. Si voleu continuar i que Google Drive detecti el que voleu escanejar, premeu el botó blau per acceptar. Si no t'agradava, mira't malament o difuminat, prem el botó de fletxa esquerra per repetir-lo.
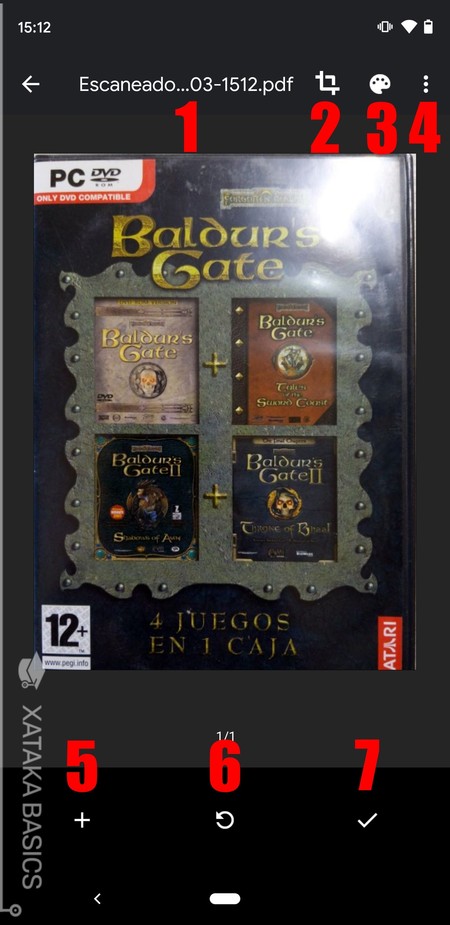
Despr√©s d'uns segons d'analitzar la imatge, Google Drive us mostrar√† el resultat de l'escaneig. A la interf√≠cie¬†tindr√†s diferents botons per controlar elresultat, i hem posat a cada un d'ells un n√ļmero per explicar a continuaci√≥ el que fan.
- 1: Mostra el nom del document, i si hi feu clic, podeu canviar-lo.
- 2:L'opció Escapçat us permet decidir manualment el cultiu que feu del document o de la imatge per escanejar-lo.
- 3:Podeu canviar la configuració del color de la imatge, amb les opcions de dibuix en blanc i negre, color i color.
- 4: Mostra un men√ļ d'opcions on podeu suprimir la p√†gina escanejada on us trobareu, canviar el nom, girar la p√†gina o anar a la configuraci√≥.
- 5:Torneu al men√ļ d'escaneig per escanejar una altra p√†gina i afegir-la al conjunt total.
- 6: Repetiu l'escaneig actual si no esteu convençut pel resultat.
- 7: Confirmar que tot està bé i acceptar l'escaneig per guardar-lo.
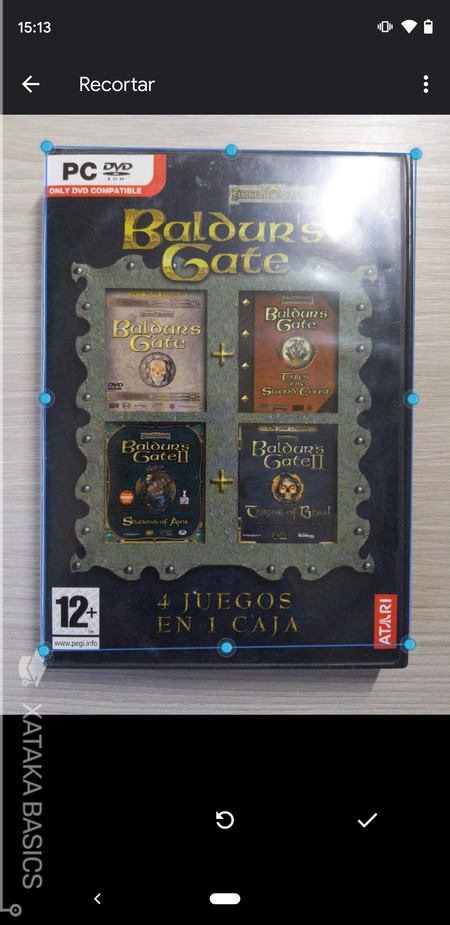
Entre aquestes opcions, una de les més importants és Trim. Amb ella, tornareu a la imatge i podreu moure els punts que estableixen la collita. Qualsevol cosa dins dels punts serà escanejat, i qualsevol cosa fora serà descartat.
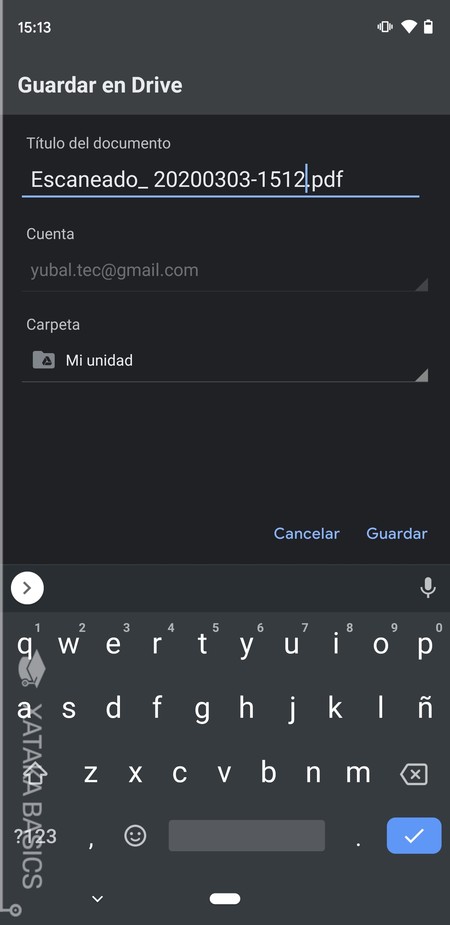
I una vegada que tot està al seu gust, doni copets al confirmar botó i se n'anirà a la pantalla de salvar. En ell, podeu canviar el nom del document PDF que heu escanejat de nou. També podeu decidir manualment a quina carpeta voleu desar- la. Una vegada que tingui això al seu gust, doni copets el Salvar botó.


