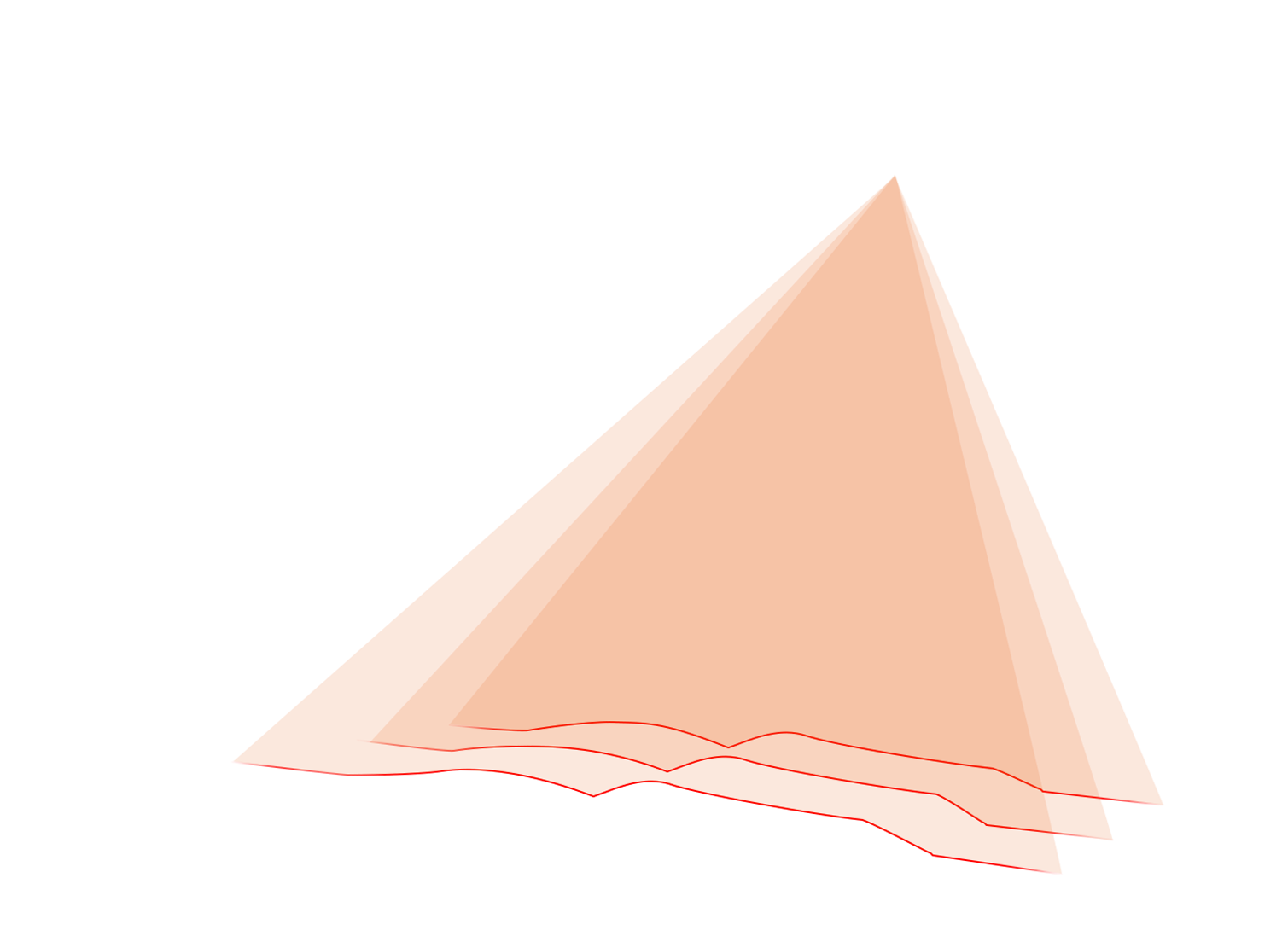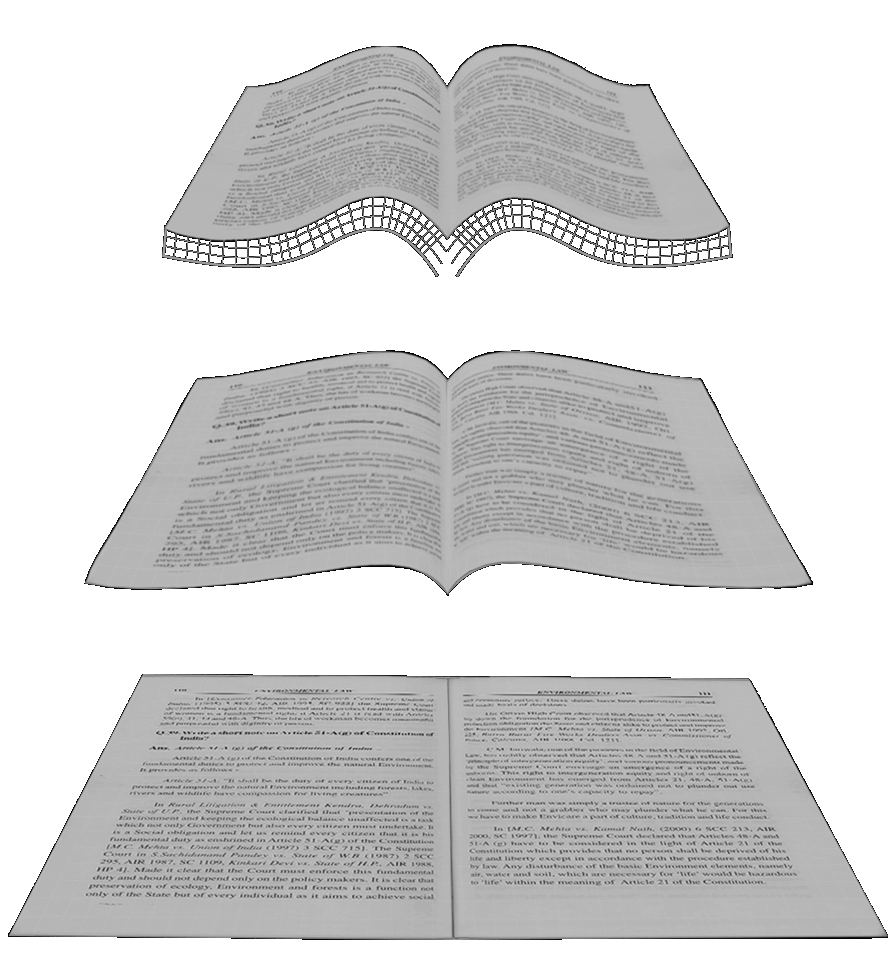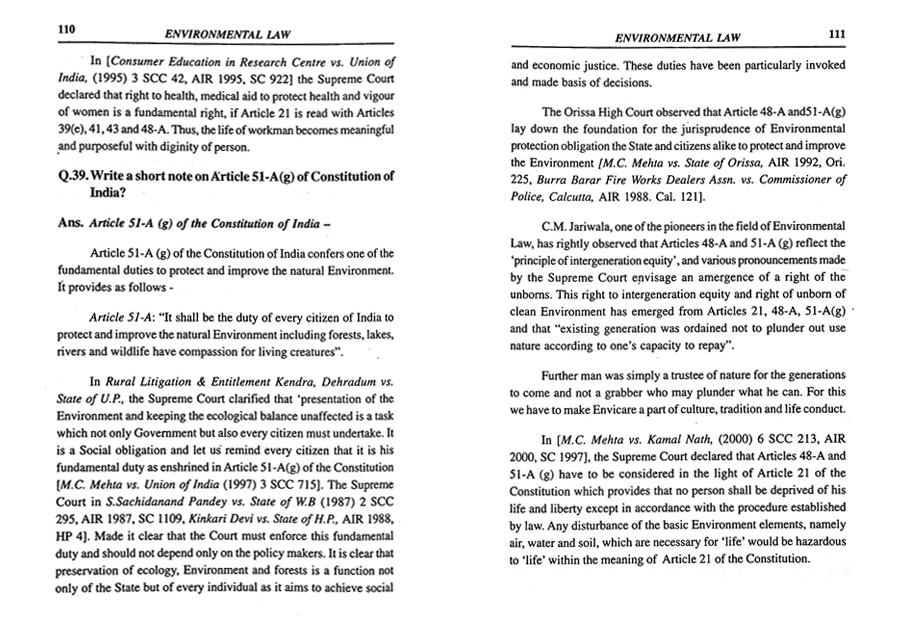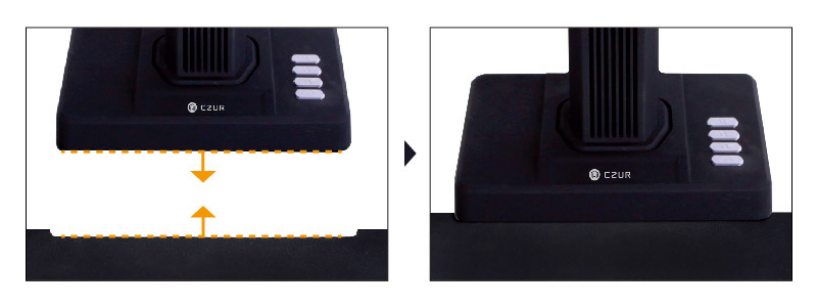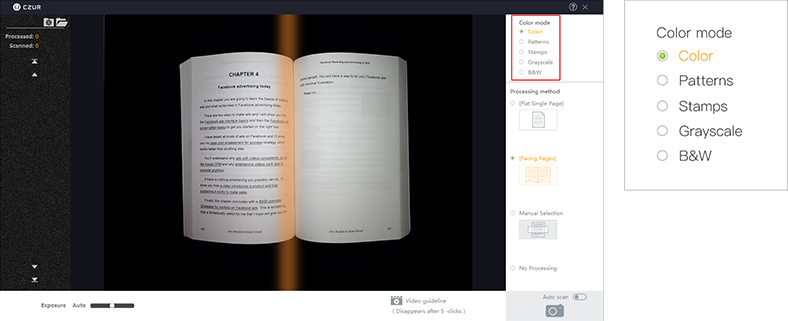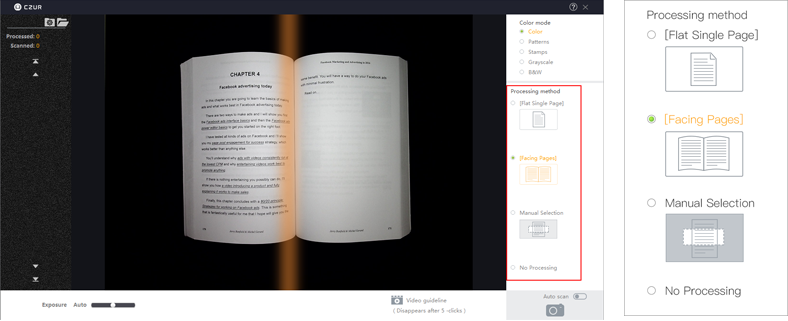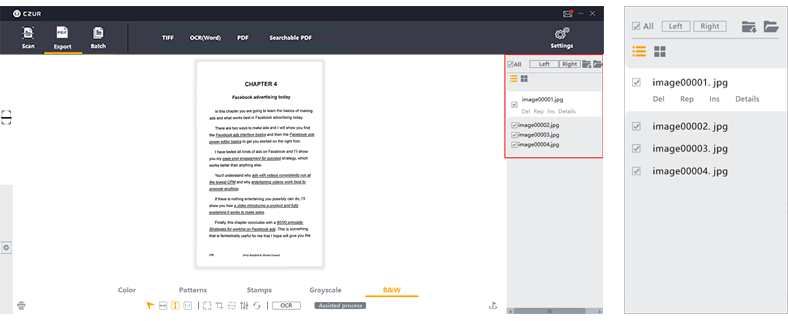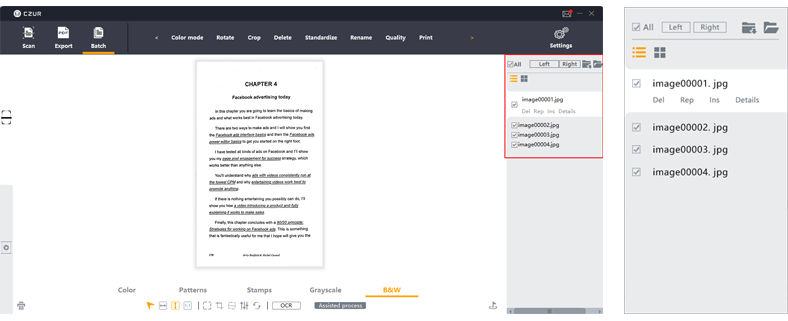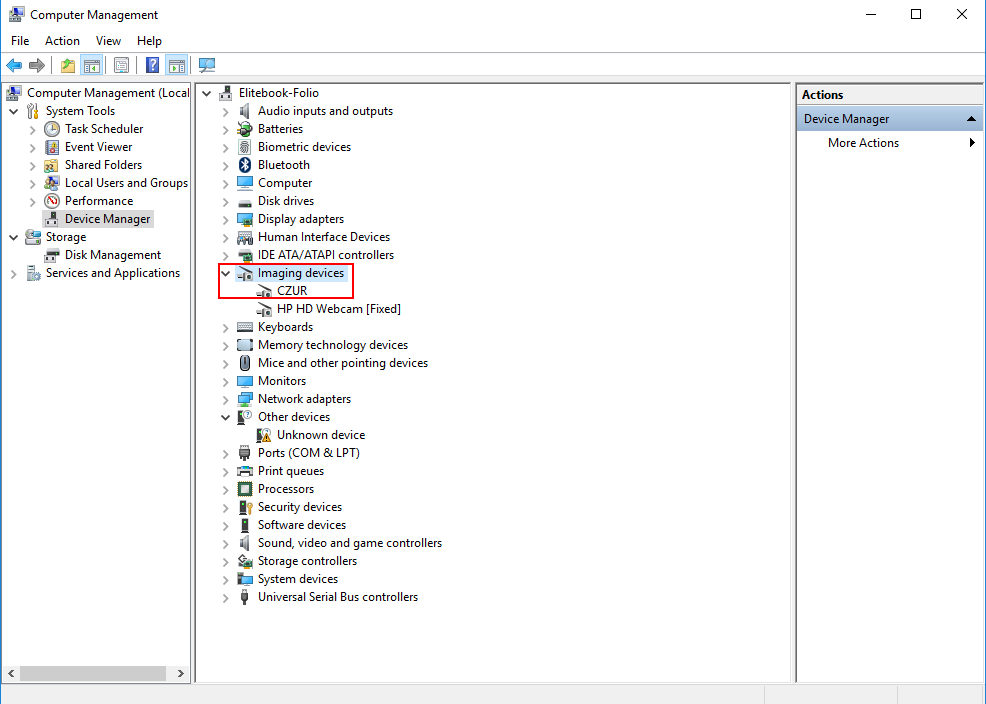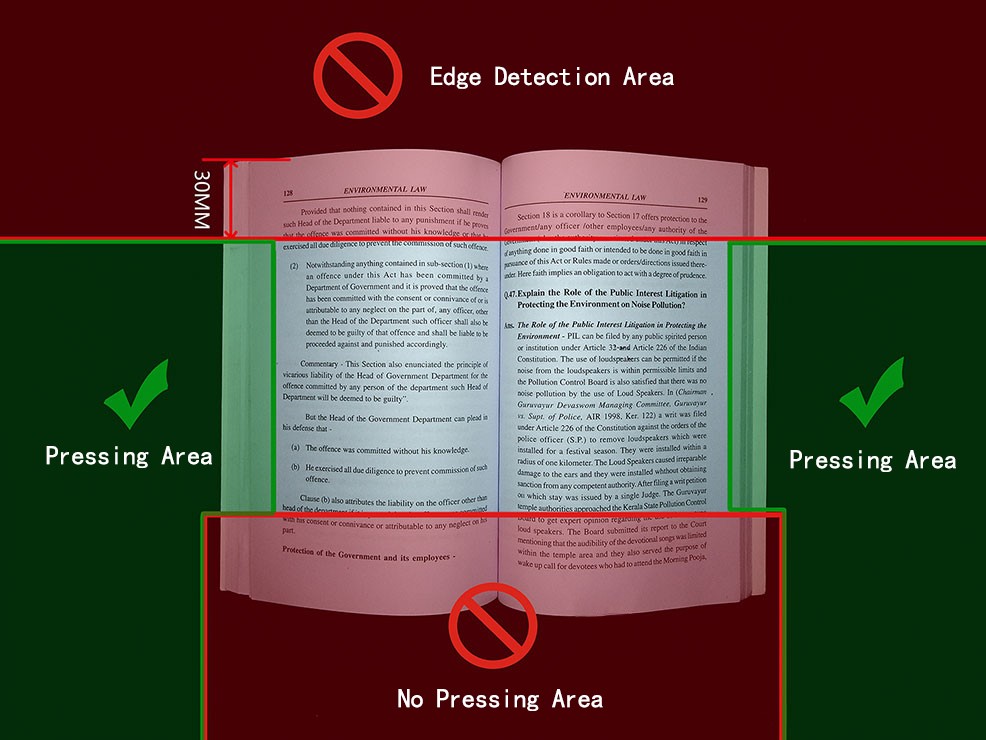a)  Check the scanner's drive (CZUR) was installed successfully (In imaging devices or Camera).
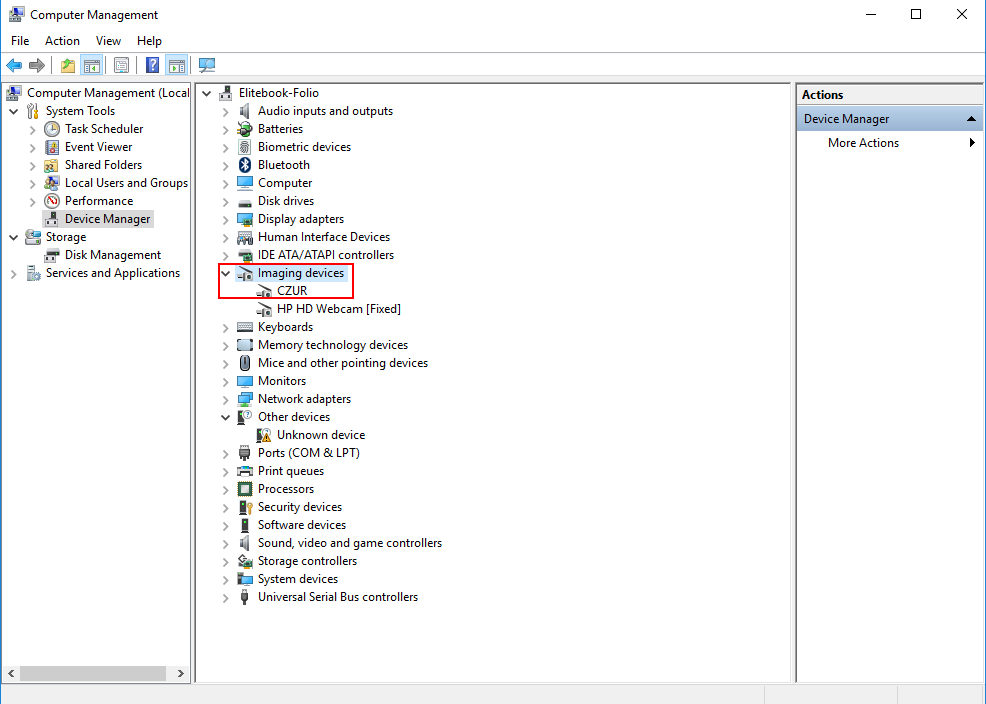
b)   If the scanner driver is installed successfully, you can
I. Check software version is latest verison or not.
II.Turn on the scanner and connect it with PC,check the firmware version can be recognized or not.
III. Restart your PC and shut down the antivirus software first (Make sure the antivirus in background processes also ended).                        
Then re-install software and try again.
IV. Change another USB port and try again (including the USB port which connect keyboard and mouse).
V. Enter Visual Presenter mode, click "Display" button then check if the image can appear or not.
VI. Make sure in Windows Privacy "camera privacy settings","Let apps use my camera" is on! Website below for your reference.                  
https://www.thewindowsclub.com/privacy-settings-windows-10
VII. Make sure PC's camera can work properly.
VIII.Change another PC and try again.
c)   If the above methods doesn’t help, please send software version of this scanner to
customer service for support.