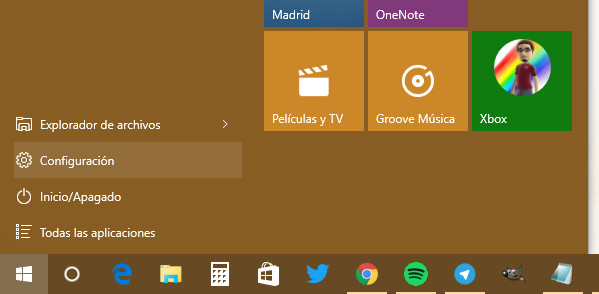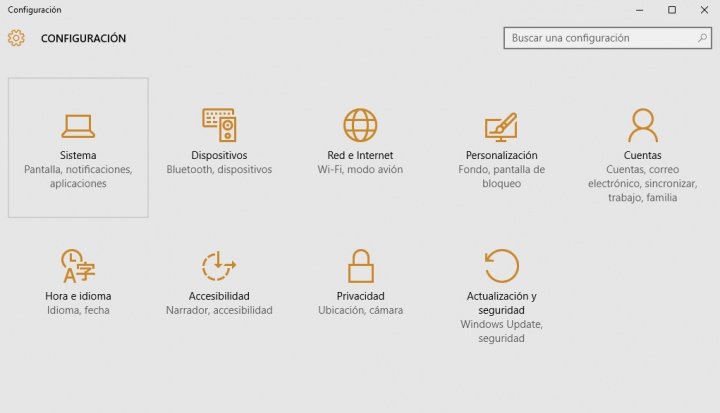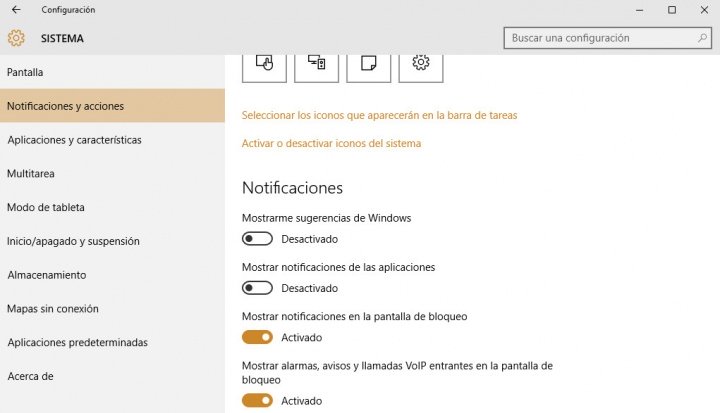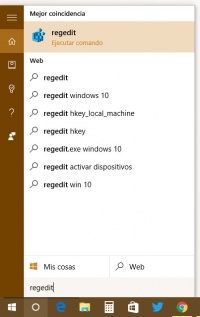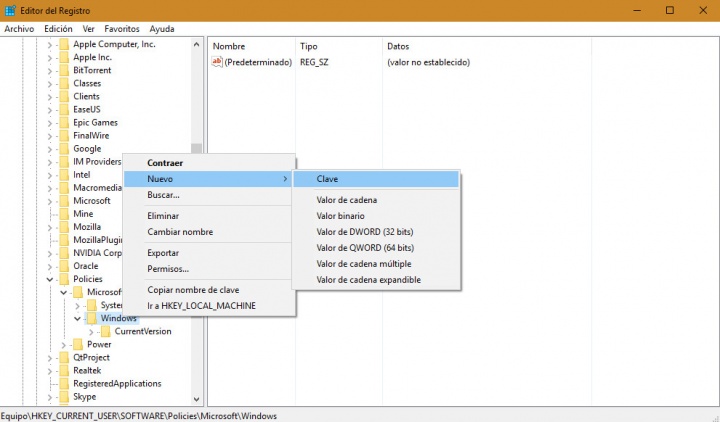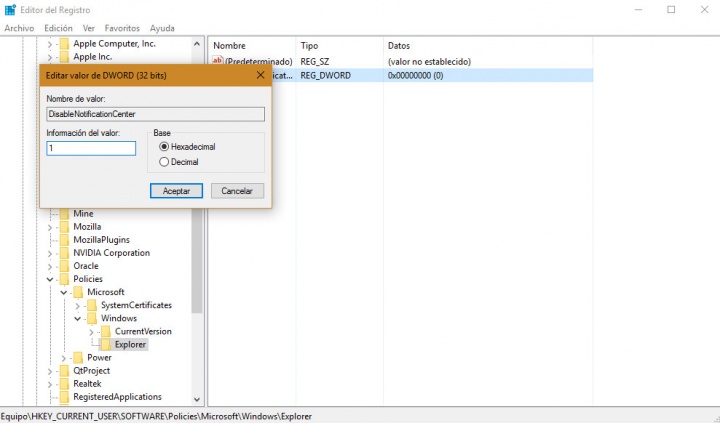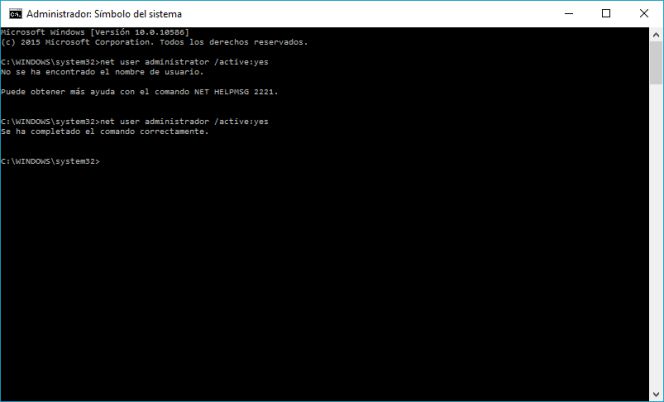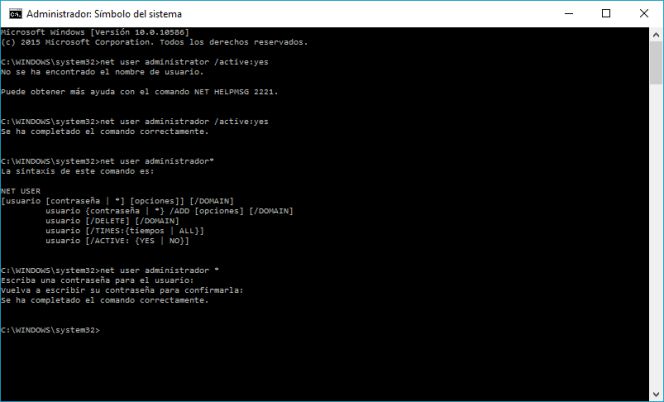Una de las mejoras más interesantes de Windows 10 es el Action center, que se trata de un centro de notificaciones con accesos directos a ciertas funciones, asociado a unas ventanas de notificaciones que aparecen en la parte inferior derecha de la pantalla.
Pues bien, ahora te vamos a indicar cómo desactivar las notificaciones de Windows 10 de forma total. Llevaremos a cabo la parte sencilla, que es quitar las notificaciones emergentes, pero también nos desharemos del Action center, la barra del lateral derecho de Windows 10, y del icono que la despliega.
La verdad, no tiene mucho sentido eliminar por completo las notificaciones de Windows 10, pero determinados usuarios pueden tener necesidades especĂficas. Tal vez no queramos ni la más mĂnima distracciĂłn, o deseemos limitar al usuario del equipo. En cualquier caso, te dejamos nuestro tutorial.
Desactivar las notificaciones emergentes
Eliminar los recuadros con las notificaciones que salen en la parte inferior derecha de la ventana es sencillo y no requiere un procedimiento especial, sigue los siguientes pasos.
- Abre el menĂş Inicio y entra en "ConfiguraciĂłn":
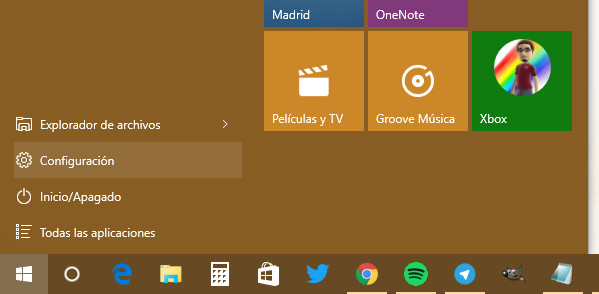
- En la configuraciĂłn debes ir a la opciĂłn de "Sistema":
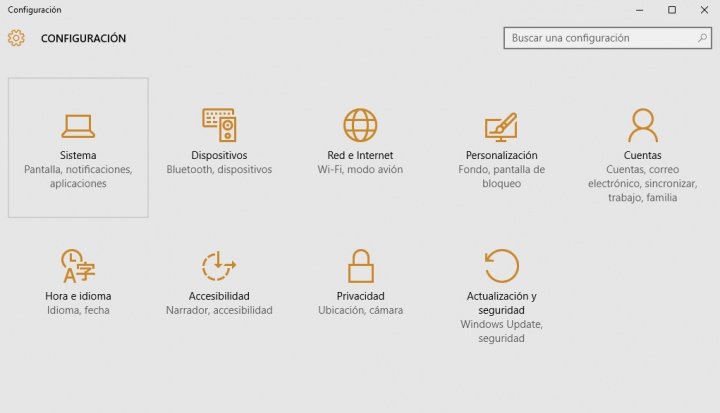
- Desde el lateral pincha "Notificaciones y acciones" y desmarca "Mostrar notificaciones de las aplicaciones" y "Mostrarme sugerencias de Windows":
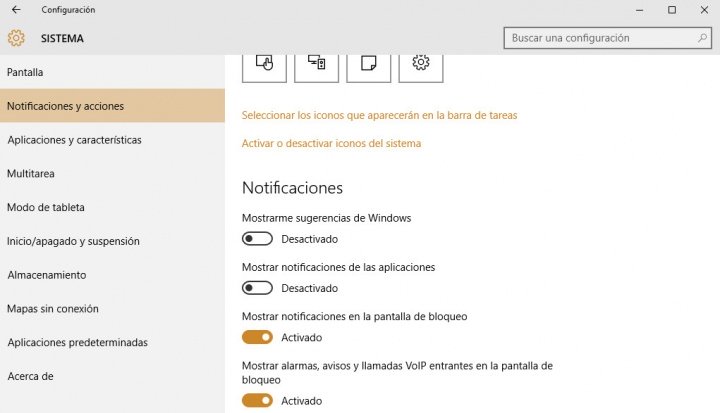
Deshabilitar el Action Center
Nosotros vamos a ir más lejos de lo que Windows 10 permite por defecto, y desactivaremos por completo las notificaciones quitando el Action Center y su icono en la bandeja del sistema. Este breve tutorial explica cómo hacerlo paso a paso.
- Pincha en el icono de Cortana (o el cuadro de bĂşsqueda) de tu barra de tareas y escribe "regedit". Abre la aplicaciĂłn que aparece con ese nombre:
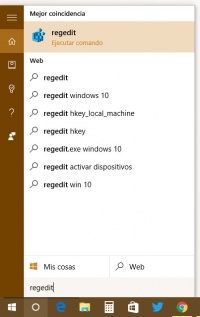
- Confirma que quieres usar regedit (es una app del sistema completamente segura, siempre que sepamos lo que hacemos en ella). Ahora tienes que acceder desde el menĂş lateral a la siguiente ruta: "HKEYCURRENTUSERSOFTWAREPoliciesMicrosoftWindows". Si en la carpeta "Windows" hay una que pone "Explorer", no la necesitas crear. Si no aparece, pulsa en "Windows" con el botĂłn derecho del derecho, escoge "Nuevo" y luego "Clave". El nombre para la clave/carpeta es "Explorer":
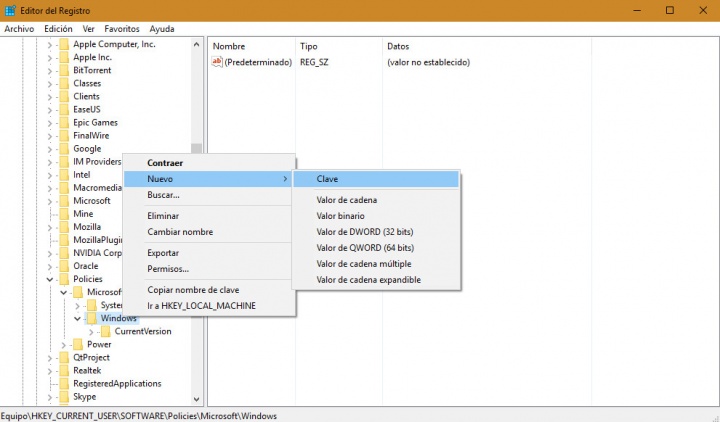
- En la nueva clave/carpeta "Explorer" pulsamos con el botĂłn derecho del ratĂłn, escogemos "Nuevo" y luego "Valor de DWORD (32 bits)". Al nuevo valor le ponemos el nombre de "DisableNotificationCenter":
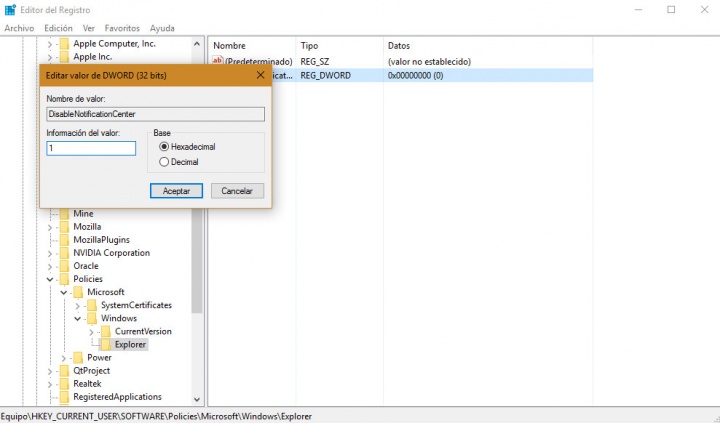
- Hacemos doble clic sobre el nuevo valor y en el recuadro de "Información del valor" añadimos un "1" y aceptamos:
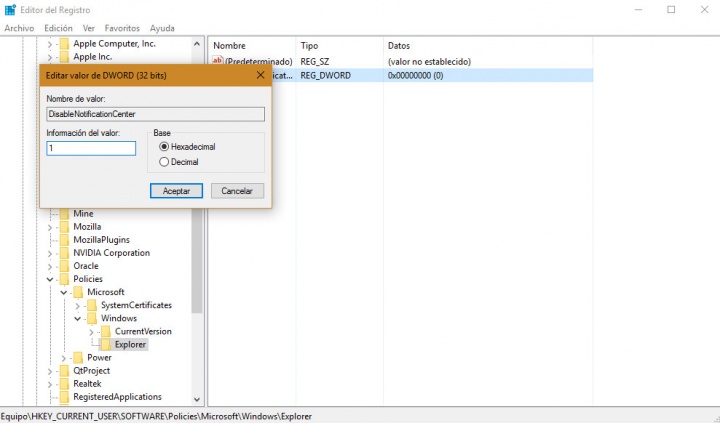
- Reiniciamos el equipo para que se apliquen los cambios.
AsĂ que ya sabes cĂłmo desactivar las notificaciones de Windows 10, tanto las ventanas flotantes como el Action center y su icono. La verdad es que yo he echado de menos la funcionalidad sĂłlo al probar que el sistema funcionaba, pero eso tampoco quiere decir nada.
Windows 10 es muy personalizable y eso resulta positivo, porque las caracterĂsticas que algunos consideramos imprescindibles pueden representar una molestia para otros. AsĂ que ahora está en tu mano decidir respecto a este tema.
¿Qué opinas del tutorial? ¿Vas a desactivar las notificaciones de Windows, o no te interesa en absoluto saber cómo hacerlo?
___________________________________________________________________________________________________________________
Los mensajes emergentes son una verdadera molestia en el sistema operativo Windows, en especial los del centro de seguridad (UAC), que aparecen cada vez que hay que realzar una acciĂłn que necesita de amplios privilegios, como por ejemplo el instalar o desinstalar una aplicaciĂłn. Pues bien, vamos a indicarte cĂłmo conseguir eliminar estos en la Ăşltima versiĂłn del desarrollo de Microsoft.
Hasta la llegada de Windows 10, conseguir esto no era especialmente complicado, pero con este trabajo de los de Redmond esto ha cambiado un poco y hay que “rascar” más para realzar lo que proponemos pero utilizando la misma vĂa: el uso de la cuenta Administrador, que tiene todos los privilegios que se pueden necesitar. El caso es que en cuestiĂłn de minutos podrás acabar con los molestos mensajes emergentes.
Lo pasos a realizar
En primer lugar lo que tienes que hacer es utilizar el cuadro de bĂşsqueda que hay en el barra inferior del escritorio de Windows 10. AquĂ debes escribir los siguiente: cmd. Esto iniciar una ventana de lĂnea de comandos en el sistema operativo. Ahora en el icono correspondiente utiliza el botĂłn derecho del ratĂłn y en el menĂş que se desplega selecciona Ejecutar como Administrador.
Ahora, debes escribir los siguiente: net user administrador /active:yes. Esto activa la cuenta de Administrador como estaba en las versiones de Windows 7, por poner un ejemplo. Hecho esto, el paso a está dado, pero recomendamos que establezcas algunos parámetros adicionales por cuestiones de seguridad.
Asegura tu ordenador
Un ejemplo de lo que decimos es el establecer una contraseña a la cuenta Administrador. Sin salir de la ventana de lĂnea de comandos, lo que tienes que escribir es lo siguiente: net user administrador *. Se te pedirá que indiques la clave deseada por dos veces.
Ahora ya puedes entrar y utilizar la cuenta Administrador de forma segura. Para utilizar esta, lo que tienes que realizar es lo siguiente: abre el menú de Inicio y en la parte superior, donde está el nombre de tu cuenta, pulsa con el puntero del ratón y verás que ya está disponible la cuenta que has habilitado que no recibe los molestos mensajes emergentes (UAC).